Connecting to Shared Resources: A Guide to Mapping Network Drives in Windows 7
Related Articles: Connecting to Shared Resources: A Guide to Mapping Network Drives in Windows 7
Introduction
With enthusiasm, let’s navigate through the intriguing topic related to Connecting to Shared Resources: A Guide to Mapping Network Drives in Windows 7. Let’s weave interesting information and offer fresh perspectives to the readers.
Table of Content
- 1 Related Articles: Connecting to Shared Resources: A Guide to Mapping Network Drives in Windows 7
- 2 Introduction
- 3 Connecting to Shared Resources: A Guide to Mapping Network Drives in Windows 7
- 3.1 The Significance of Mapping Network Drives
- 3.2 Steps to Map a Network Drive in Windows 7
- 3.3 Addressing Common Challenges
- 3.4 Frequently Asked Questions
- 3.5 Tips for Effective Network Drive Mapping
- 3.6 Conclusion
- 4 Closure
Connecting to Shared Resources: A Guide to Mapping Network Drives in Windows 7
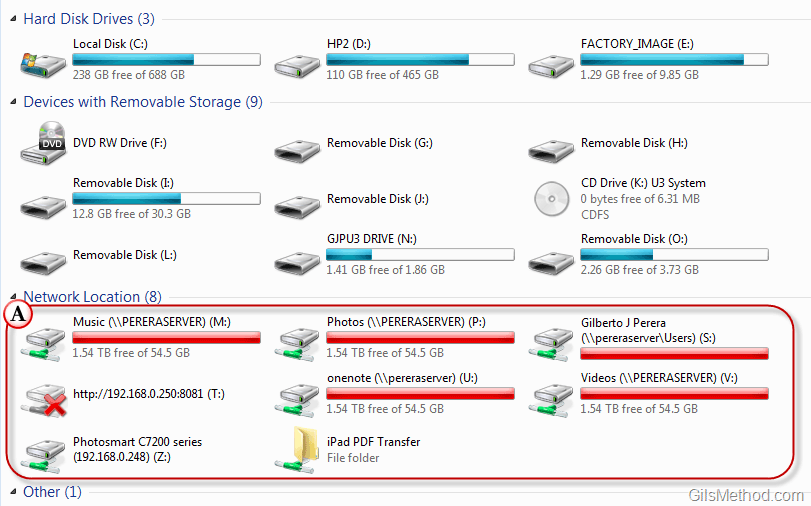
In the realm of computer networking, accessing shared resources on other computers within a network is a common requirement. This process, often referred to as "mapping a network drive," simplifies access to files and folders located on remote systems, transforming them into familiar, readily accessible destinations. This article delves into the intricacies of mapping network drives in Windows 7, elucidating its importance, outlining the steps involved, and addressing potential challenges.
The Significance of Mapping Network Drives
Mapping network drives in Windows 7 offers a myriad of benefits, streamlining file management and enhancing productivity.
-
Centralized Access: By mapping a network drive, users gain direct access to shared folders and files located on other computers within the network, eliminating the need to navigate multiple network paths or remember complex file locations. This fosters a centralized storage solution, simplifying collaboration and file sharing.
-
Enhanced Organization: Mapping network drives enables users to categorize and organize files based on their purpose or project, creating a more structured and efficient file system. This structured approach facilitates easy retrieval of files and minimizes the risk of misplacing crucial data.
-
Simplified Collaboration: Mapping network drives facilitates seamless collaboration among users. Team members can access shared files and documents directly, fostering real-time updates and efficient communication. This streamlined workflow eliminates the need for manual file transfers and reduces potential errors.
-
Increased Efficiency: By providing a direct link to shared resources, mapping network drives eliminates the need for complex network browsing and file searching, saving valuable time and effort. This efficiency translates into increased productivity, allowing users to focus on their core tasks.
-
Improved Security: Mapping network drives can be configured with specific access permissions, granting users access only to the resources they require. This granular control enhances security, preventing unauthorized access and safeguarding sensitive information.
Steps to Map a Network Drive in Windows 7
Mapping a network drive in Windows 7 is a straightforward process, requiring a few simple steps.
-
Locate the "Computer" Icon: Open "Computer" by clicking on its icon on the desktop or by navigating to the "Start" menu and selecting "Computer."
-
Access the "Map Network Drive" Option: In the "Computer" window, click on the "Map Network Drive" option located under the "Tools" menu.
-
Specify the Drive Letter and Path: In the "Map Network Drive" dialog box, select a drive letter for the mapped network drive. This letter represents the drive’s identifier within Windows Explorer. Next, enter the path to the shared folder on the remote computer, ensuring its accuracy. For example, if the shared folder is named "SharedFiles" and the remote computer’s name is "Server1," the path would be "Server1SharedFiles."
-
Configure Connection Options (Optional): The "Map Network Drive" dialog box offers additional options for customizing the connection.
- Reconnect at logon: This option automatically reconnects the mapped drive when the user logs into Windows, ensuring continuous access to the shared resources.
- Connect using different credentials: If the user’s credentials are different from those required to access the shared folder, this option allows them to specify alternate login information.
- Connect to a WebDAV server: This option enables mapping network drives to resources hosted on WebDAV servers.
-
Complete the Mapping Process: After specifying the drive letter, path, and connection options, click the "Finish" button to complete the mapping process.
Addressing Common Challenges
While mapping network drives is generally straightforward, users may encounter certain challenges.
-
Network Connectivity Issues: Ensure that the network connection is stable and that the remote computer is accessible. Network connectivity problems can prevent successful mapping.
-
Incorrect Path or Credentials: Double-check the path to the shared folder and the login credentials used for access. Incorrect information will result in connection failures.
-
Access Permissions: Verify that the user has the necessary permissions to access the shared folder. Insufficient permissions will prevent access, even with a valid path and credentials.
-
Firewall Restrictions: Firewall configurations can restrict access to shared resources. Ensure that the firewall on both the local and remote computers is configured to allow access to the mapped drive.
-
Drive Letter Conflicts: Avoid using a drive letter that is already in use by another device or drive. Choosing a different drive letter can resolve mapping conflicts.
Frequently Asked Questions
Q: Can I map a network drive to a specific folder within a shared resource?
A: Yes, you can map a network drive to a specific folder within a shared resource. Simply specify the full path to the desired folder in the "Map Network Drive" dialog box. For example, to map to the "Documents" folder within the "SharedFiles" share on "Server1," the path would be "Server1SharedFilesDocuments."
Q: How do I disconnect a mapped network drive?
A: To disconnect a mapped network drive, open "Computer" and right-click on the drive letter representing the mapped drive. Select "Disconnect Network Drive" from the context menu.
Q: What happens to my mapped drives when I restart my computer?
A: By default, mapped network drives are disconnected when the computer restarts. To ensure automatic reconnection at logon, check the "Reconnect at logon" option in the "Map Network Drive" dialog box.
Q: Can I map network drives to resources on the internet?
A: While it’s not directly possible to map network drives to internet resources, you can access them through web browsers or specialized applications. However, mapping drives to internet resources is not recommended due to security concerns and potential performance issues.
Tips for Effective Network Drive Mapping
-
Use Descriptive Drive Letters: Choose drive letters that reflect the purpose or location of the mapped drive, facilitating easy identification and navigation.
-
Maintain a Consistent Structure: Establish a consistent naming convention for mapped network drives, ensuring a logical and organized file system.
-
Regularly Verify Permissions: Periodically review access permissions for mapped network drives, ensuring that users have appropriate access levels to shared resources.
-
Utilize Password Management Tools: Store login credentials for mapped drives in a secure password manager, simplifying access and enhancing security.
Conclusion
Mapping network drives in Windows 7 is a valuable tool for managing shared resources, streamlining collaboration, and enhancing productivity. By understanding the benefits, steps involved, and potential challenges, users can effectively leverage this feature to optimize their network file management and access. Implementing best practices and addressing potential issues ensures a seamless and efficient network drive mapping experience, maximizing productivity and collaboration within a networked environment.

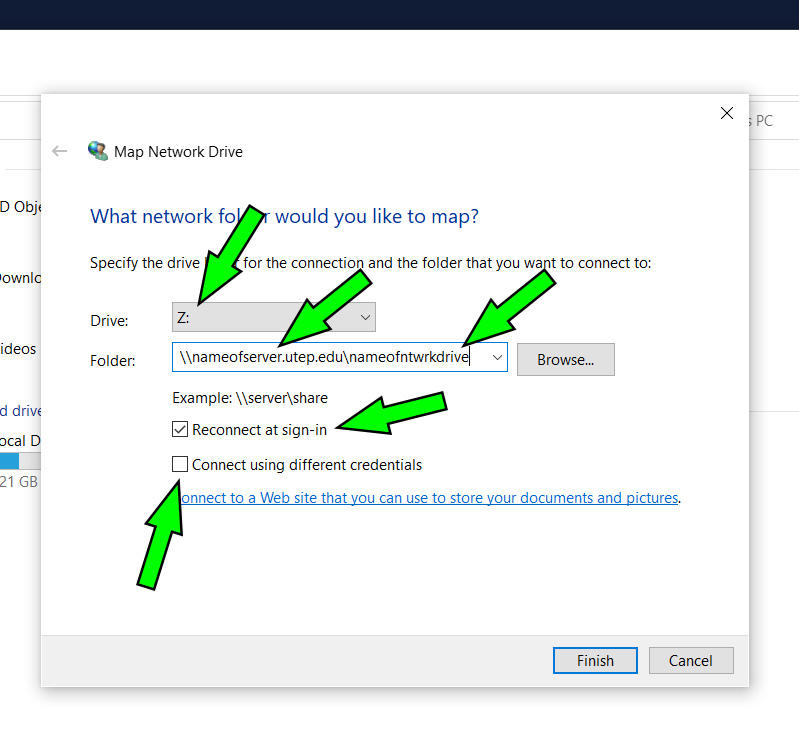
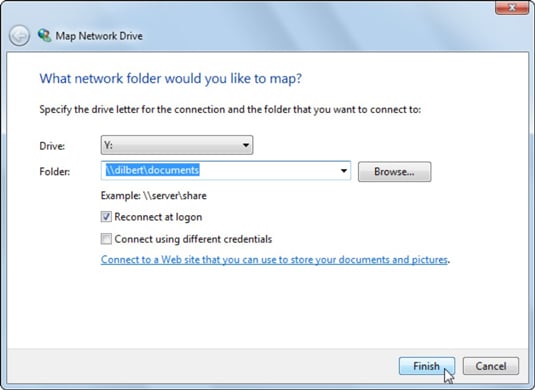
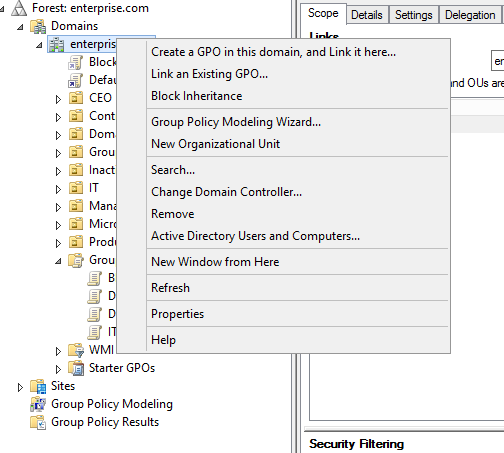
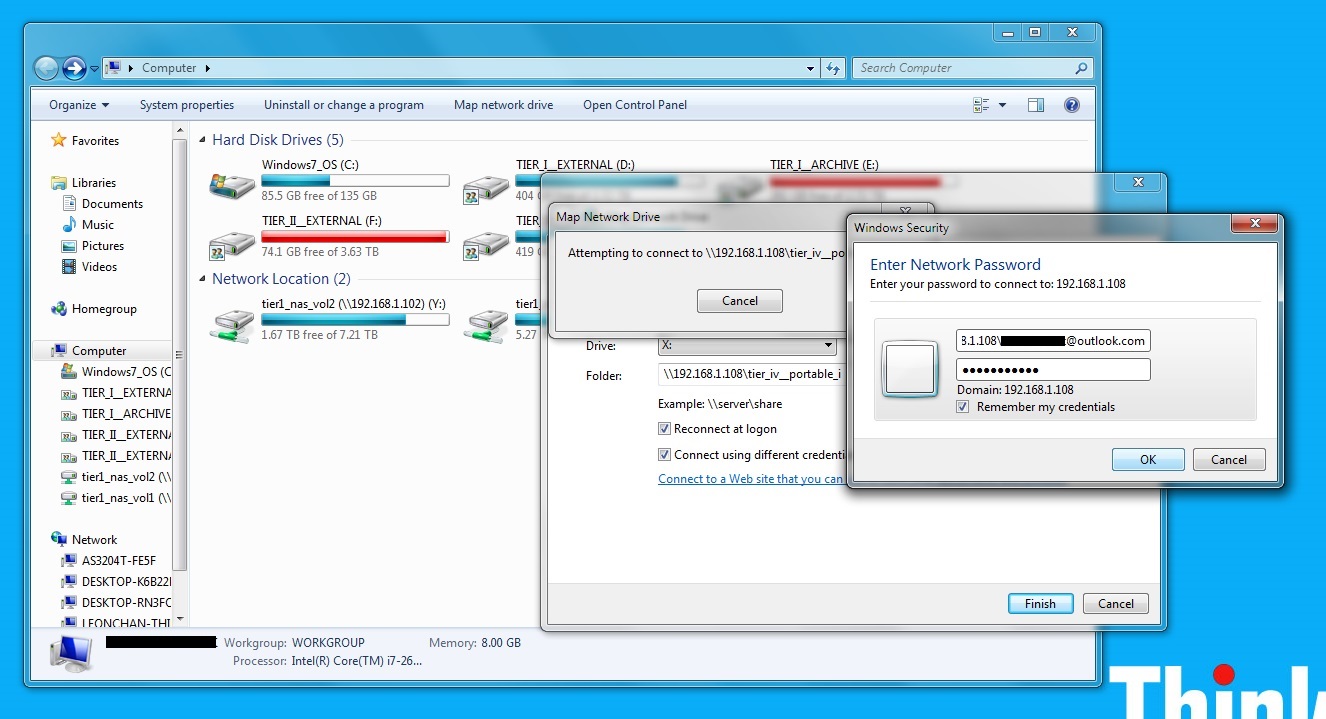
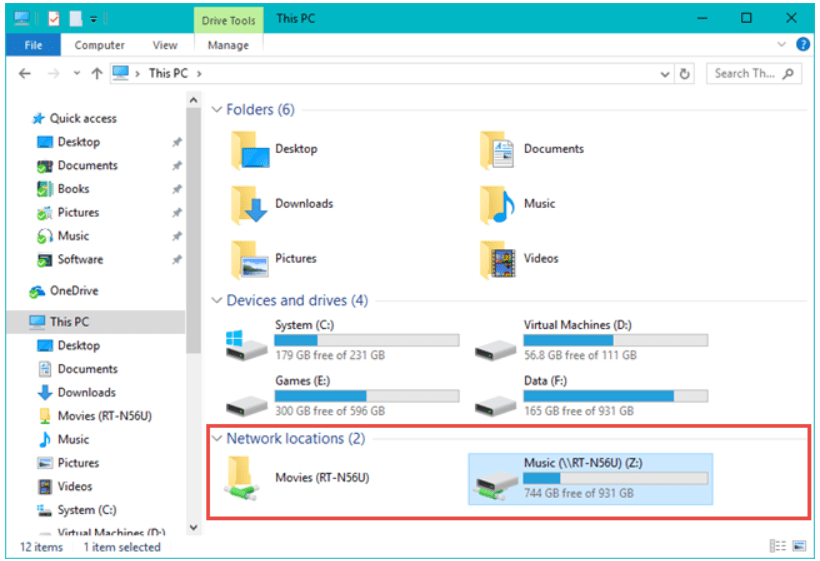
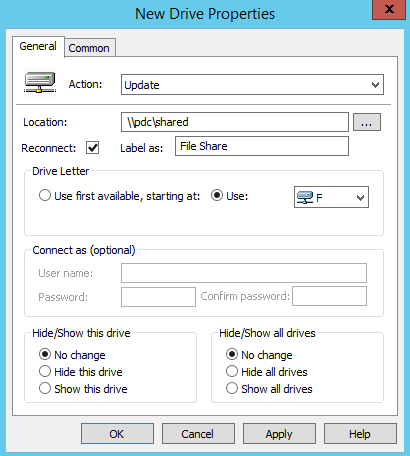
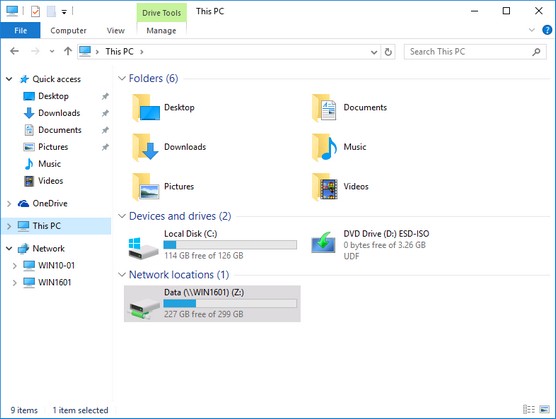
Closure
Thus, we hope this article has provided valuable insights into Connecting to Shared Resources: A Guide to Mapping Network Drives in Windows 7. We thank you for taking the time to read this article. See you in our next article!