Integrating Google Maps into Your Website: A Comprehensive Guide
Related Articles: Integrating Google Maps into Your Website: A Comprehensive Guide
Introduction
With great pleasure, we will explore the intriguing topic related to Integrating Google Maps into Your Website: A Comprehensive Guide. Let’s weave interesting information and offer fresh perspectives to the readers.
Table of Content
Integrating Google Maps into Your Website: A Comprehensive Guide

In today’s digitally driven world, providing a seamless and informative online experience is paramount. One crucial element that often contributes significantly to this goal is the integration of Google Maps. By incorporating this powerful tool into your website, you can enhance user engagement, boost credibility, and ultimately drive conversions. This article will delve into the process of adding Google Maps to your website, exploring its benefits, and providing practical guidance for successful implementation.
Understanding the Importance of Google Maps Integration
Google Maps has become an indispensable tool for navigating the physical world. Its widespread adoption and user-friendly interface make it a natural choice for website owners seeking to enhance their online presence. Integrating Google Maps offers a multitude of benefits, including:
-
Enhanced User Experience: Providing clear and interactive maps on your website allows users to easily visualize your location, find directions, and plan their visit. This intuitive approach significantly improves the user experience, making your website more engaging and informative.
-
Increased Credibility and Trust: Displaying a Google Map on your website instantly adds credibility and trustworthiness. It demonstrates transparency and helps potential customers or clients feel confident in your business’s legitimacy.
-
Improved SEO and Visibility: Google Maps integration can positively impact your website’s Search Engine Optimization (SEO). By incorporating location-based keywords and providing accurate location data, you can increase your chances of ranking higher in local search results, making your website more discoverable to potential customers.
-
Streamlined Customer Interaction: Embedding a Google Map can simplify communication and interaction with your business. Users can easily find contact information, view opening hours, and even leave reviews, fostering a more seamless and engaging customer experience.
-
Data-Driven Insights: Google Maps provides valuable data insights, allowing you to track user interactions with your map. This information can be used to analyze user behavior, optimize your website’s layout, and tailor your content to specific audiences.
Methods for Adding Google Maps to Your Website
There are several methods for integrating Google Maps into your website, each with its own advantages and considerations. Let’s explore the most common approaches:
1. Using the Google Maps Embed API:
This method offers the most flexibility and control over your map’s appearance and functionality. It involves embedding a JavaScript code snippet directly into your website’s HTML.
-
Advantages:
- Highly customizable: You can tailor the map’s appearance, add markers, define regions, and even include interactive elements.
- Advanced functionality: Access to a wide range of features, including directions, street view, and satellite imagery.
- Integration with other services: Seamless integration with other Google services like Google Places and Google Analytics.
-
Disadvantages:
- Requires coding knowledge: Familiarity with HTML and JavaScript is essential for implementing this method.
- Potential for complexity: The code can be complex, especially for advanced customizations.
2. Utilizing Google My Business (GMB):
This approach leverages your existing Google My Business listing to embed a simple map on your website. It’s a straightforward option for businesses with a well-maintained GMB profile.
-
Advantages:
- Easy implementation: Simply copy and paste the provided embed code into your website.
- Automatic updates: Changes made to your GMB listing are reflected on the embedded map.
- No coding required: No technical skills are needed for integration.
-
Disadvantages:
- Limited customization: The map’s appearance and functionality are restricted by GMB’s default settings.
- Dependency on GMB: Requires an active and accurate GMB listing.
3. Employing Third-Party Plugins or Widgets:
Several third-party plugins and widgets offer simplified Google Maps integration for various website platforms like WordPress and Wix. These tools often provide pre-built templates and user-friendly interfaces.
-
Advantages:
- User-friendly interface: No coding knowledge is required for integration.
- Pre-built templates: Quick and easy map setup with customizable options.
- Additional features: Some plugins offer advanced features like marker clustering, heatmaps, and route planning.
-
Disadvantages:
- Limited customization: Customization options may be restricted by the plugin’s features.
- Potential for conflicts: Plugins may conflict with other website elements or themes.
Step-by-Step Guide to Adding Google Maps Using the Embed API
Let’s delve into the process of adding Google Maps to your website using the Google Maps Embed API. This comprehensive guide will walk you through the steps, providing clarity and practical guidance:
1. Obtain an API Key:
- Visit the Google Cloud Platform Console and create a new project.
- Enable the Google Maps JavaScript API for your project.
- Create an API key and restrict its usage to your website’s domain.
2. Include the API Script in Your Website:
- In your website’s HTML, add the following code snippet within the
<head>section:
<script async defer
src="https://maps.googleapis.com/maps/api/js?key=YOUR_API_KEY&callback=initialize&libraries=places">
</script>Replace YOUR_API_KEY with your actual API key.
3. Define the Map Container:
- Create a
<div>element in your HTML to act as the container for your map. - Assign an ID to the
<div>element, such asmapfor easy reference.
<div id="map"></div>4. Initialize the Map:
- Create a JavaScript function named
initializeto initialize the map. - Within this function, use the
google.maps.Mapconstructor to create a new map object, specifying the container ID, zoom level, and center coordinates.
function initialize()
var mapOptions =
center: lat: -34.397, lng: 150.644 ,
zoom: 8
;
var map = new google.maps.Map(document.getElementById('map'), mapOptions);
5. Customize the Map:
- You can further customize the map’s appearance and functionality using various Google Maps API methods.
- Add markers to represent specific locations, customize the map’s style, enable features like street view and satellite imagery, and much more.
Example Code Snippet for Adding a Marker:
function initialize()
var mapOptions =
center: lat: -34.397, lng: 150.644 ,
zoom: 8
;
var map = new google.maps.Map(document.getElementById('map'), mapOptions);
var marker = new google.maps.Marker(
position: lat: -34.397, lng: 150.644 ,
map: map
);
FAQs About Adding Google Maps to Your Website
Q: Can I add multiple maps to my website?
A: Yes, you can embed multiple Google Maps on your website using the Embed API. Each map will require its own container element and initialization code.
Q: How do I customize the appearance of the map?
A: You can customize the map’s appearance using the Google Maps API’s Map object properties. For example, you can change the zoom level, map type, and even add custom map styles.
Q: Can I add interactive elements to the map?
A: Yes, you can add interactive elements to the map using the Google Maps API. For example, you can add markers that display information when clicked, or you can create custom overlays that provide additional details about specific areas.
Q: How can I track user interactions with my map?
A: You can track user interactions with your map using Google Analytics. By setting up event tracking for map-related actions, you can gather valuable insights into user behavior.
Tips for Adding Google Maps to Your Website
- Choose the right method: Consider your website’s technical requirements and your level of coding experience when selecting the method for adding Google Maps.
- Optimize for mobile devices: Ensure your map is responsive and displays correctly on all screen sizes.
- Provide clear and concise information: Include relevant information about your location, contact details, and opening hours.
- Use markers effectively: Place markers strategically to highlight important locations or points of interest.
- Test thoroughly: Before publishing your website, test the map’s functionality to ensure it’s working correctly.
Conclusion
Integrating Google Maps into your website is a strategic move that can significantly enhance your online presence. By providing users with a clear and interactive map, you can improve their experience, increase credibility, and drive conversions. By understanding the benefits and implementing the appropriate methods, you can effectively leverage the power of Google Maps to elevate your website’s functionality and engagement. Remember to prioritize user experience, test thoroughly, and continuously refine your map’s integration to maximize its impact.

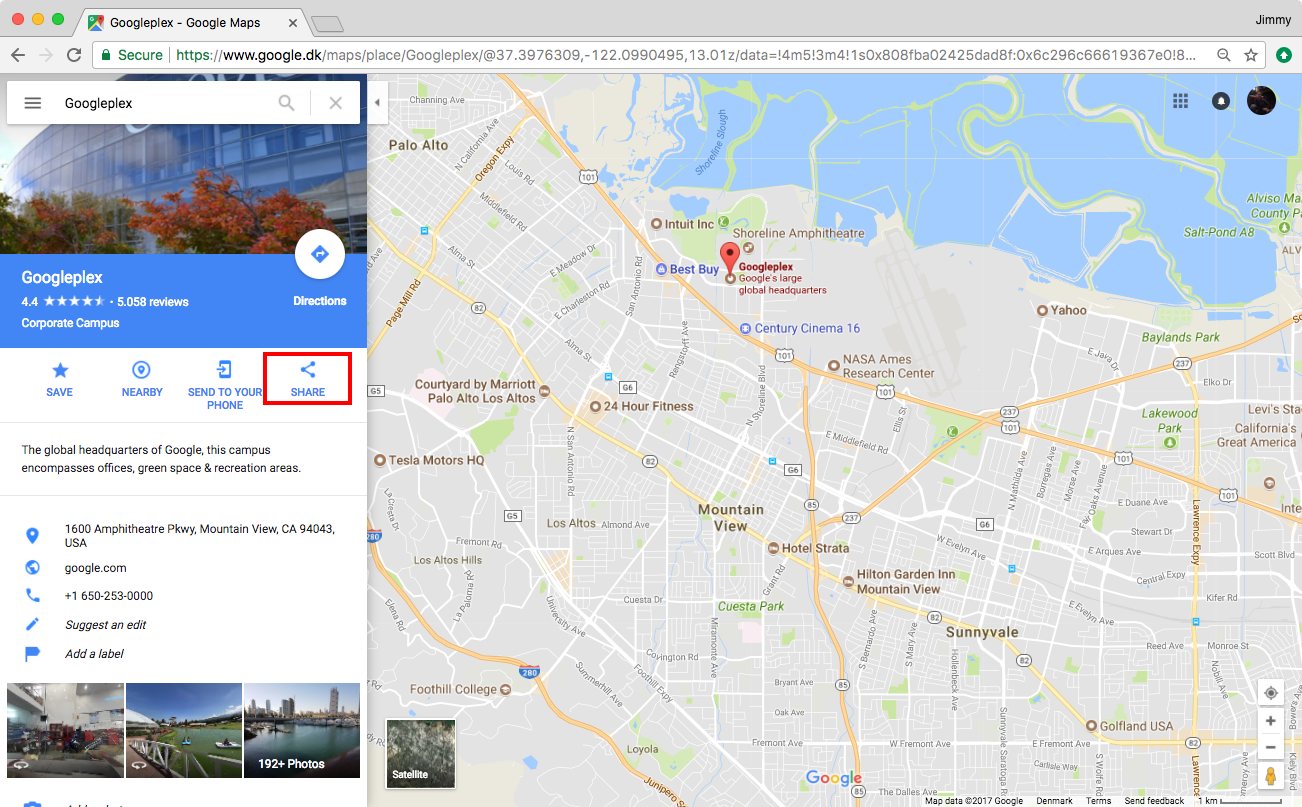

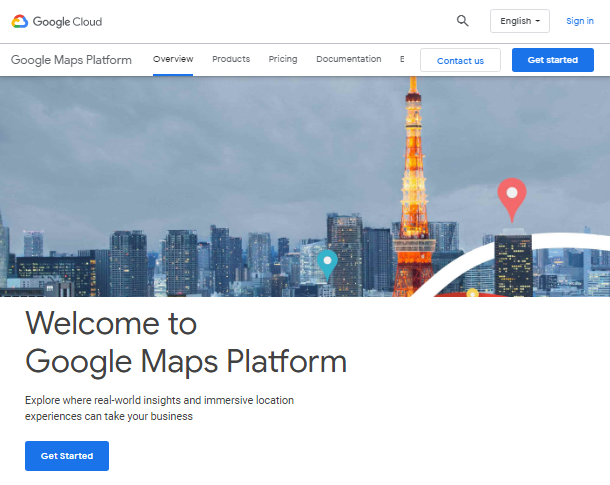


Closure
Thus, we hope this article has provided valuable insights into Integrating Google Maps into Your Website: A Comprehensive Guide. We hope you find this article informative and beneficial. See you in our next article!