Navigating the World of Information: A Guide to Creating Maps in Google Maps
Related Articles: Navigating the World of Information: A Guide to Creating Maps in Google Maps
Introduction
With great pleasure, we will explore the intriguing topic related to Navigating the World of Information: A Guide to Creating Maps in Google Maps. Let’s weave interesting information and offer fresh perspectives to the readers.
Table of Content
Navigating the World of Information: A Guide to Creating Maps in Google Maps

Google Maps, a ubiquitous tool for navigating the physical world, offers a powerful platform for creating and sharing custom maps. This capability extends beyond simple directions and location markers, allowing users to build interactive, data-rich representations of diverse information. Whether it be outlining hiking trails, showcasing historical landmarks, or visualizing population demographics, the ability to create maps in Google Maps empowers individuals and organizations to communicate information effectively and engage audiences in new ways.
Understanding the Basics: A Foundation for Map Creation
Before embarking on the journey of map creation, it is essential to grasp the fundamental elements that form the core of a Google Map:
- Markers: These are the building blocks of a map, representing specific locations. Markers can be customized with icons, labels, and pop-up information windows that provide context and detail.
- Lines: Connecting locations, lines can represent paths, routes, or connections between points of interest. They can be styled with different colors, widths, and opacity to highlight specific information.
- Polygons: Enclosing areas, polygons define regions, boundaries, or areas of interest. They can be filled with colors or patterns to visually represent different categories or data.
- Data Layers: Google Maps allows users to overlay data onto the map, creating interactive layers that provide additional context and information. This feature enables users to visualize trends, patterns, or relationships within the data.
Embarking on the Map Creation Journey: A Step-by-Step Guide
Creating a map in Google Maps is a straightforward process, accessible to individuals with varying levels of technical expertise. This step-by-step guide provides a comprehensive overview:
- Access the Google My Maps Platform: Navigate to the Google My Maps website (https://www.google.com/maps/d/u/0/) and sign in with your Google account. This platform serves as the central hub for map creation and management.
- Create a New Map: Click the "Create a new map" button, which initiates the map creation process. You will be presented with a blank canvas, ready to be populated with your data.
- Add Markers, Lines, and Polygons: Utilize the tools provided within the My Maps interface to add markers, lines, and polygons to your map. For each element, you can customize its appearance, label, and information window.
- Import Data: Google My Maps supports data import from various sources, including spreadsheets, KML files, and other mapping platforms. This feature allows you to seamlessly integrate existing data into your map.
- Add Layers: Leverage the "Add Layer" functionality to create distinct layers for different categories or data sets. This enables users to visualize and analyze information in a structured and organized manner.
- Style Your Map: Google My Maps offers a range of styling options to enhance the visual appeal and clarity of your map. Customize colors, icons, line widths, and polygon fills to create a visually engaging and informative presentation.
- Share Your Map: Once your map is complete, you can share it with others through various methods, including links, embedded codes, and downloadable formats. This enables others to access, explore, and interact with your map.
Beyond the Basics: Enhancing Map Functionality
While the basic steps outlined above provide a foundation for map creation, Google Maps offers a wealth of advanced features that can elevate the functionality and impact of your maps:
- Collaboration: Google My Maps allows for collaborative map creation, enabling multiple users to contribute to a single map simultaneously. This feature fosters teamwork and encourages collective knowledge sharing.
- Data Visualization: Beyond simple markers and lines, Google Maps offers tools for visualizing data trends and patterns. This includes heatmaps, which depict density variations, and charts, which present data in a graphical format.
- Customizable Icons: Google Maps provides a library of pre-designed icons, allowing users to select appropriate symbols for their markers. Additionally, users can upload custom icons, further enhancing the visual representation of their map.
- Advanced Styling Options: Google My Maps offers advanced styling options, allowing users to create complex and visually appealing maps. This includes the ability to apply different styles to different elements within a map, creating a dynamic and informative presentation.
- Integration with Other Google Services: Google Maps seamlessly integrates with other Google services, such as Google Drive and Google Sheets. This allows users to access data from various sources and integrate it into their maps.
The Power of Maps: Unveiling the Benefits
Creating maps in Google Maps goes beyond mere visualization, offering a powerful platform for communication, collaboration, and data analysis:
- Improved Communication: Maps provide a clear and concise way to communicate information visually. This is particularly helpful for conveying complex data or spatial relationships, making information more accessible and understandable.
- Enhanced Collaboration: Collaborative map creation fosters teamwork and knowledge sharing, allowing multiple individuals to contribute to a single project. This promotes a shared understanding of data and facilitates collective decision-making.
- Data-Driven Insights: By visualizing data on maps, users can identify patterns, trends, and relationships that might be missed in raw data. This enables data-driven decision-making and informed action.
- Engaging Storytelling: Maps can be used to tell compelling stories, highlighting key locations, historical events, or social issues. This fosters a deeper understanding of the subject matter and creates a more engaging and memorable experience.
- Accessibility and Reach: Google Maps offers a readily accessible platform for sharing maps with a wide audience. This enables information dissemination on a global scale, reaching individuals who might not otherwise have access to this information.
FAQs: Addressing Common Questions
Q: What types of maps can be created in Google Maps?
A: Google Maps allows for the creation of a wide variety of maps, including:
- Location-based maps: Highlighting specific locations, points of interest, or landmarks.
- Route maps: Displaying paths, routes, or travel itineraries.
- Thematic maps: Visualizing data trends, patterns, or relationships within a specific area.
- Historical maps: Showcasing historical events, locations, or timelines.
- Interactive maps: Allowing users to explore, interact with, and learn from the map data.
Q: What are the limitations of Google Maps for map creation?
A: While Google Maps provides a powerful platform for map creation, it does have certain limitations:
- Limited customization: While Google Maps offers a range of customization options, it may not be suitable for highly specialized or complex mapping projects.
- Data privacy concerns: Sharing maps with sensitive data requires careful consideration of privacy implications.
- Offline functionality: Google Maps maps are primarily designed for online use. While some offline functionality is available, it may not be suitable for all mapping projects.
Q: What are some best practices for creating effective maps in Google Maps?
A: Creating effective maps in Google Maps involves adhering to best practices for visual communication and data representation:
- Keep it simple: Avoid cluttering the map with too much information. Prioritize key data points and focus on clear and concise visual representation.
- Use appropriate colors and icons: Choose colors and icons that are visually appealing, easily distinguishable, and consistent with the data being presented.
- Provide clear labels: Ensure that all markers, lines, and polygons are clearly labeled with informative and concise text.
- Consider accessibility: Design maps that are accessible to individuals with visual impairments or other disabilities.
- Test and refine: Regularly review and test your map to ensure accuracy, clarity, and user-friendliness.
Conclusion: Embracing the Power of Maps
Creating maps in Google Maps empowers individuals and organizations to communicate information effectively, collaborate on projects, and analyze data in a visual and engaging manner. By leveraging the platform’s features and adhering to best practices, users can create maps that inform, educate, and inspire. As the world continues to embrace digital technologies, the ability to create and share maps will become increasingly crucial for communication, collaboration, and understanding the world around us.

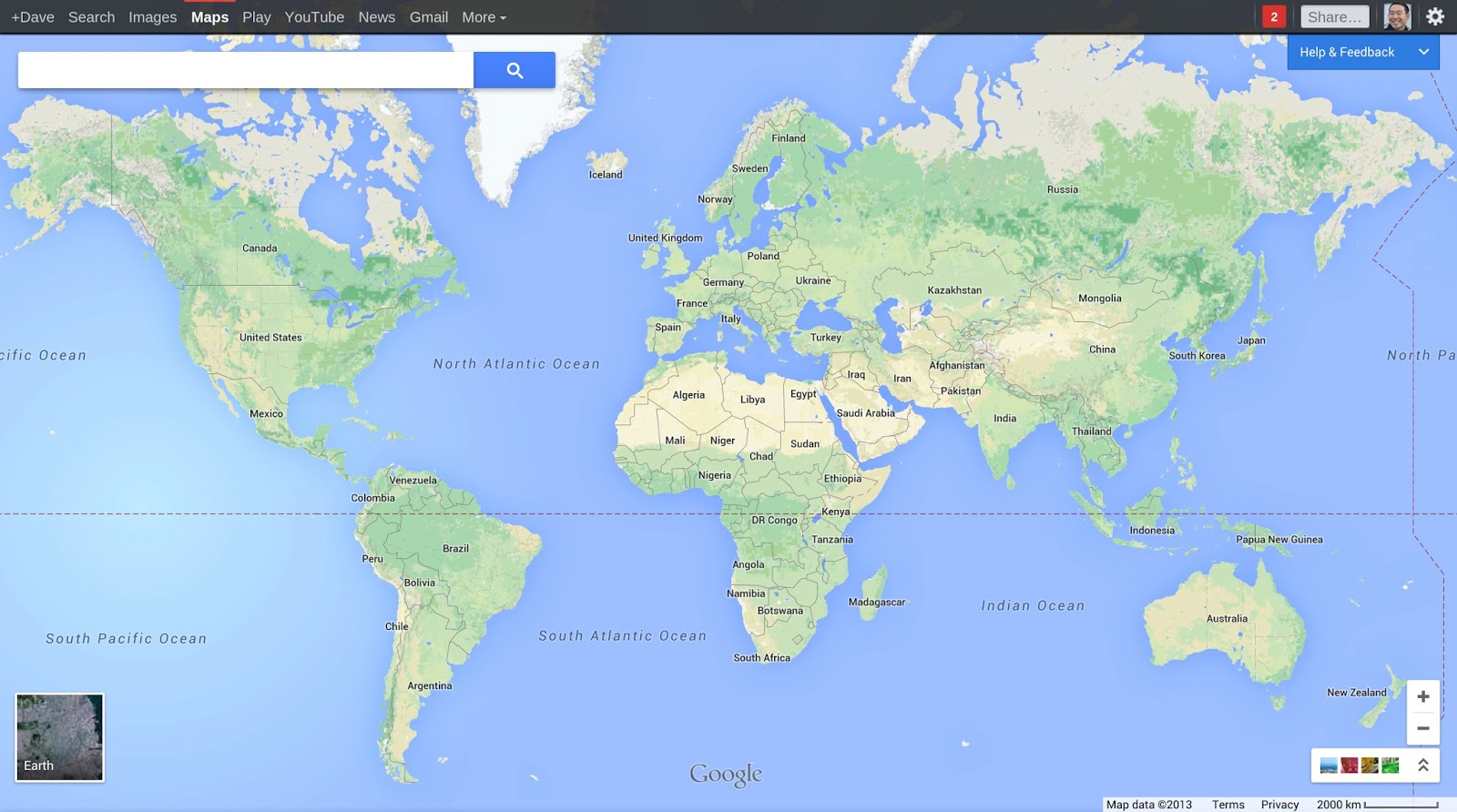
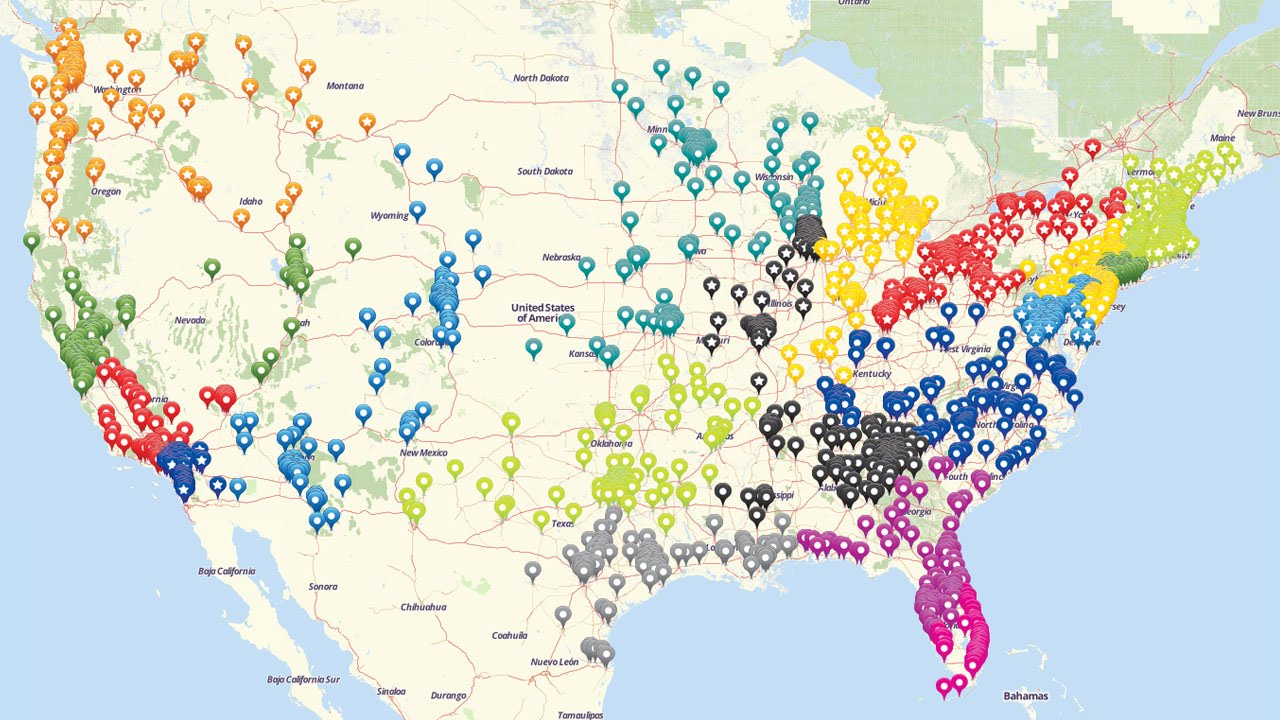
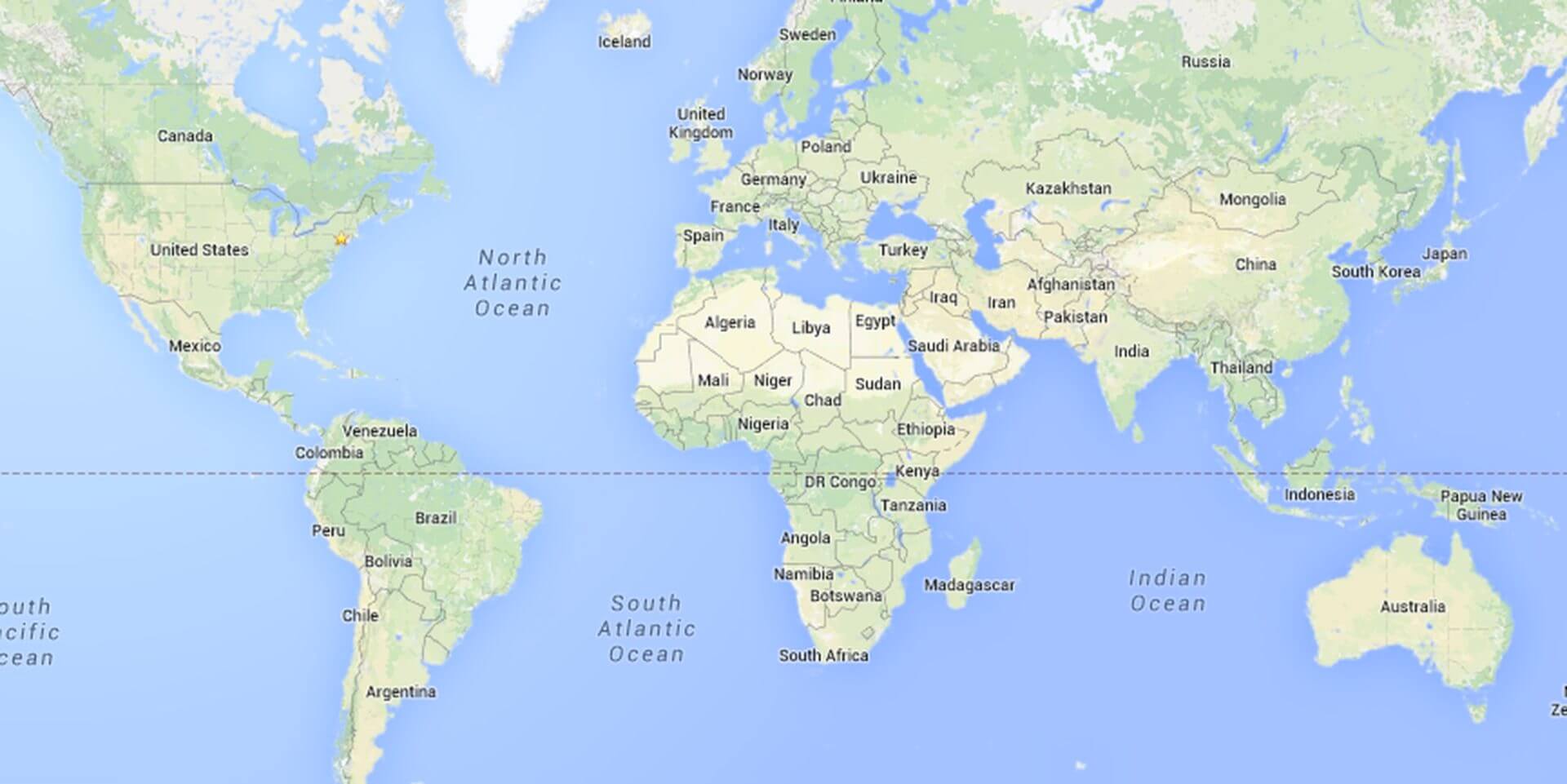
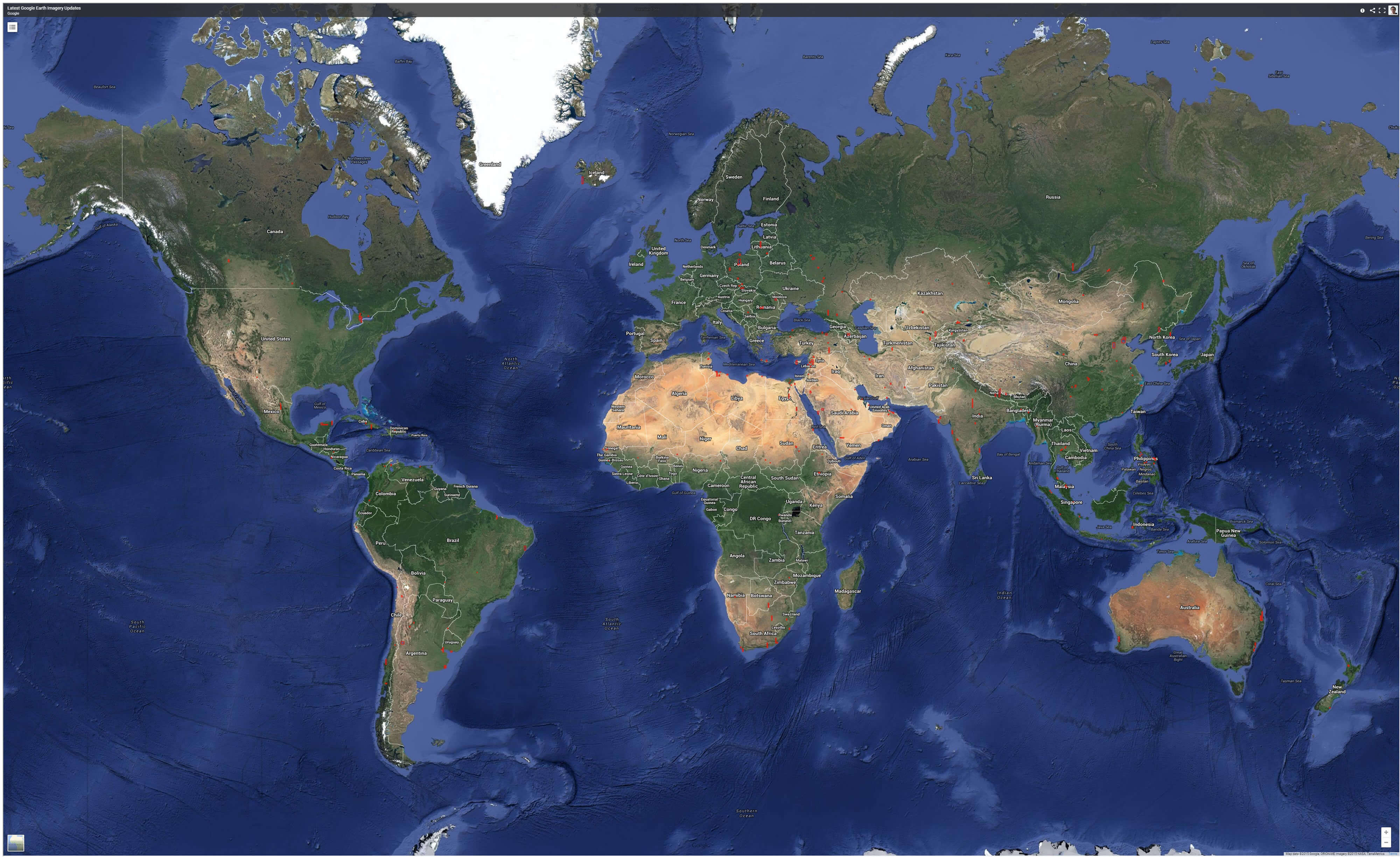

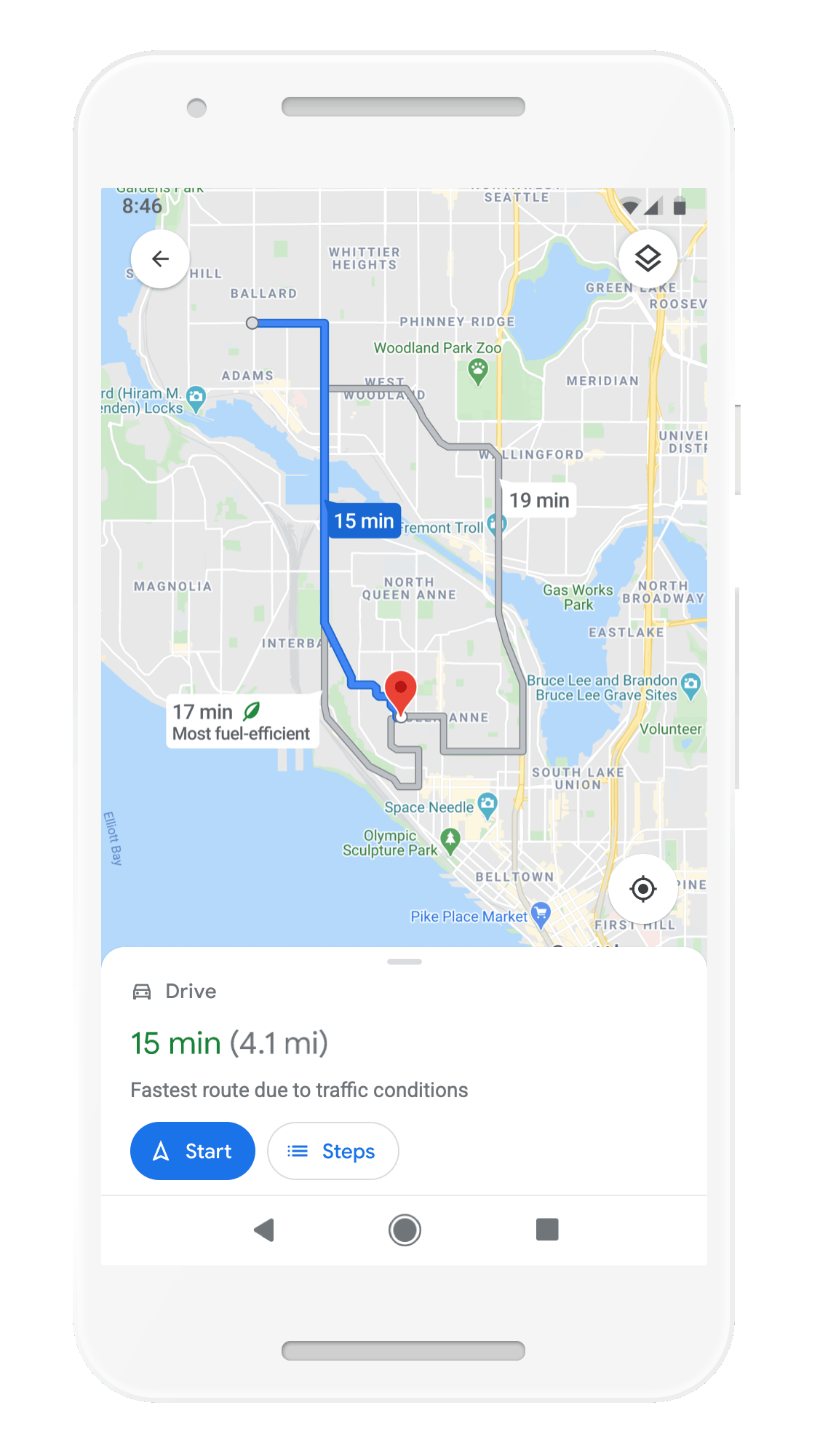
Closure
Thus, we hope this article has provided valuable insights into Navigating the World of Information: A Guide to Creating Maps in Google Maps. We thank you for taking the time to read this article. See you in our next article!