Pinpointing the World: A Guide to Marking Locations on Google Maps
Related Articles: Pinpointing the World: A Guide to Marking Locations on Google Maps
Introduction
In this auspicious occasion, we are delighted to delve into the intriguing topic related to Pinpointing the World: A Guide to Marking Locations on Google Maps. Let’s weave interesting information and offer fresh perspectives to the readers.
Table of Content
- 1 Related Articles: Pinpointing the World: A Guide to Marking Locations on Google Maps
- 2 Introduction
- 3 Pinpointing the World: A Guide to Marking Locations on Google Maps
- 3.1 Understanding the Significance of Marking Locations
- 3.2 Methods for Marking Locations on Google Maps
- 3.3 Optimizing Location Marking for Enhanced Utility
- 3.4 Frequently Asked Questions
- 3.5 Conclusion
- 4 Closure
Pinpointing the World: A Guide to Marking Locations on Google Maps

Google Maps has become an indispensable tool in our digitally connected world. Its ability to navigate unfamiliar streets, explore distant lands, and share locations with others has revolutionized how we interact with the physical world. A key feature within Google Maps is the ability to mark locations, providing a versatile tool for various purposes. This article delves into the intricacies of marking locations on Google Maps, exploring its diverse applications and outlining the steps involved.
Understanding the Significance of Marking Locations
Marking locations on Google Maps transcends mere pinpointing; it serves as a powerful tool for communication, organization, and memory. Imagine the following scenarios:
- Sharing a Meeting Spot: A simple marked location on Google Maps can effortlessly guide colleagues to a meeting point, eliminating confusion and saving valuable time.
- Planning a Trip: Marking locations of interest, such as restaurants, museums, or hiking trails, allows travelers to create a visual itinerary, ensuring a smooth and enjoyable journey.
- Documenting Memories: Pinning locations of special events, landmarks visited, or cherished moments creates a lasting digital record, preserving memories for years to come.
- Sharing Business Information: Businesses can mark their location on Google Maps, enhancing visibility, attracting potential customers, and simplifying navigation for those seeking their services.
These examples highlight the diverse applications of marking locations on Google Maps, demonstrating its utility in personal, professional, and commercial contexts.
Methods for Marking Locations on Google Maps
Google Maps offers several methods for marking locations, each tailored to specific needs and preferences. The most common approaches include:
1. Using the "Placemark" Feature:
-
Desktop:
- Access Google Maps on your computer.
- Locate the "Placemark" icon (a red pin) on the left-hand sidebar.
- Click the icon and drag it to the desired location on the map.
- A pop-up window appears, allowing you to add a name, description, and optional category.
-
Mobile:
- Open the Google Maps app on your smartphone or tablet.
- Tap the "Search" bar and enter the desired location.
- Tap the location marker on the map to view its details.
- Tap the "Share" button and choose "Save to My Maps" to mark the location.
2. Creating a Custom Map:
-
Desktop:
- Sign in to Google Maps and navigate to "Your Places."
- Select "Maps" and click the "Create Map" button.
- Add a title and description for your map.
- Use the "Search" bar to find locations and drag them onto your map.
- Customize your map with layers, styles, and markers.
-
Mobile:
- Open the Google Maps app and tap "Your Places."
- Select "Maps" and tap the "Create Map" button.
- Follow the on-screen instructions to add locations, customize your map, and save your creation.
3. Using Third-Party Apps:
Several third-party apps integrate with Google Maps, offering enhanced features for marking locations. These apps often allow for more detailed annotations, custom markers, and advanced sharing options.
4. Utilizing "Save to My Maps" Feature:
-
Desktop:
- While browsing Google Maps, locate the "Save to My Maps" button beneath the location details.
- Choose an existing list or create a new one.
- The location will be saved to your list for easy access.
-
Mobile:
- Open the Google Maps app and search for the desired location.
- Tap the "Share" button and select "Save to My Maps."
- Choose an existing list or create a new one.
5. Marking Locations Directly on the Map:
-
Desktop:
- Right-click on the desired location on the map.
- Select "Drop pin" from the context menu.
- A pin will be placed at the chosen location, allowing you to add a name, description, and category.
-
Mobile:
- Tap and hold the desired location on the map.
- A red pin will appear.
- Tap the pin to add a name, description, and category.
Optimizing Location Marking for Enhanced Utility
The effectiveness of marking locations depends on the chosen method and the level of detail provided. To maximize the utility of your marked locations, consider the following tips:
- Clear and Descriptive Names: Use concise and descriptive names for your marked locations, making them easily identifiable.
- Detailed Descriptions: Provide comprehensive descriptions, including relevant information like addresses, contact details, opening hours, or unique features.
- Categorization: Assign appropriate categories to your marked locations, enabling easy filtering and organization.
- Visual Markers: Utilize custom icons or markers to visually distinguish different types of locations, enhancing clarity and organization.
- Sharing Options: Explore the various sharing options available, allowing you to share your marked locations with others via email, social media, or direct links.
Frequently Asked Questions
Q: Can I mark locations offline?
A: While Google Maps offers offline map downloads, marking locations offline is not directly supported. However, you can save your marked locations to your "My Maps" list, which can be accessed offline.
Q: How can I edit or delete a marked location?
A: To edit or delete a marked location, open the location details and look for the "Edit" or "Delete" option.
Q: Can I share my marked locations with others?
A: Yes, you can share your marked locations through various methods, including email, social media, or direct links.
Q: Can I create custom maps with multiple marked locations?
A: Yes, you can create custom maps with multiple marked locations using the "My Maps" feature.
Q: Can I import and export marked locations?
A: Google Maps allows importing and exporting marked locations using KML or KMZ files.
Conclusion
Marking locations on Google Maps is a versatile and powerful feature, offering a multitude of applications for personal, professional, and commercial purposes. By understanding the different methods available, optimizing the information provided, and utilizing the available sharing options, individuals can leverage this tool to enhance communication, organization, and memory. As Google Maps continues to evolve, the ability to mark locations will undoubtedly remain a cornerstone of its functionality, empowering users to navigate and interact with the world in increasingly meaningful ways.
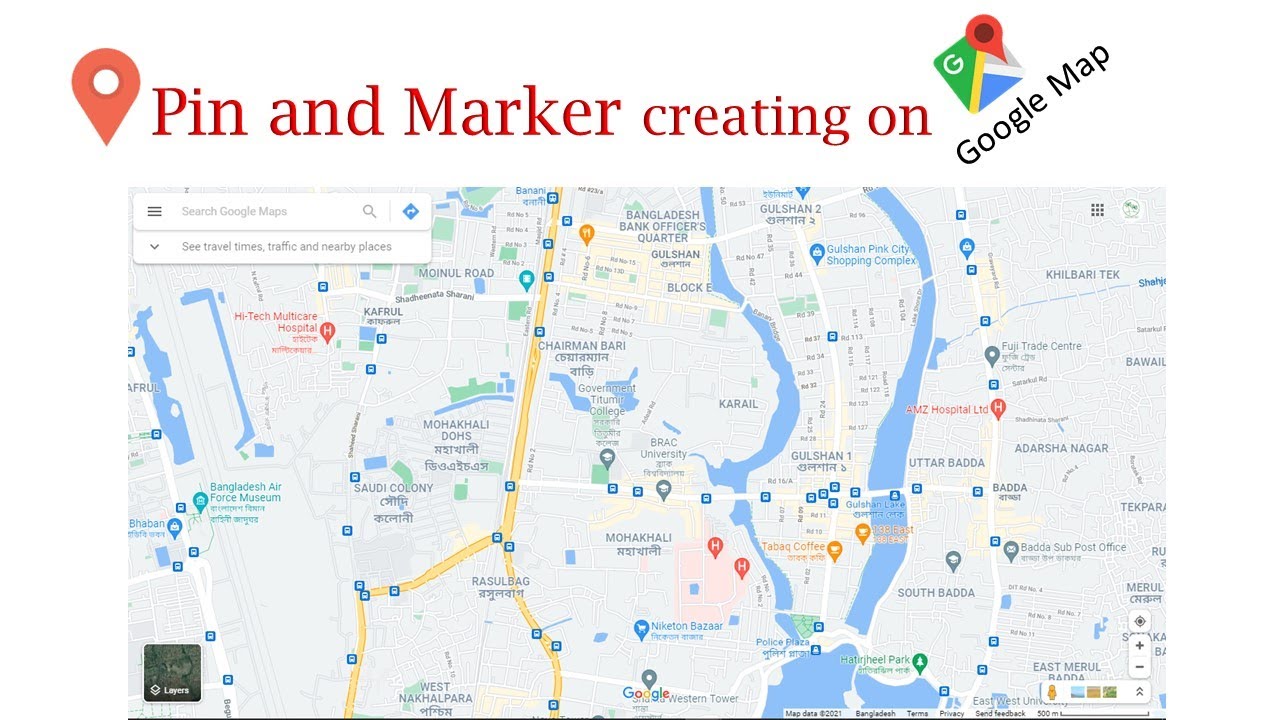
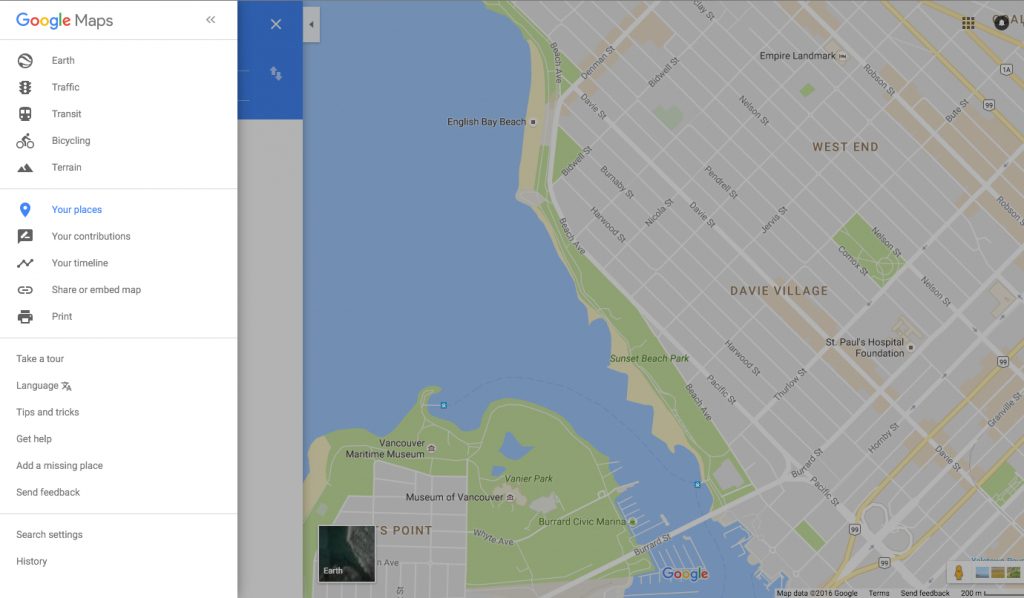
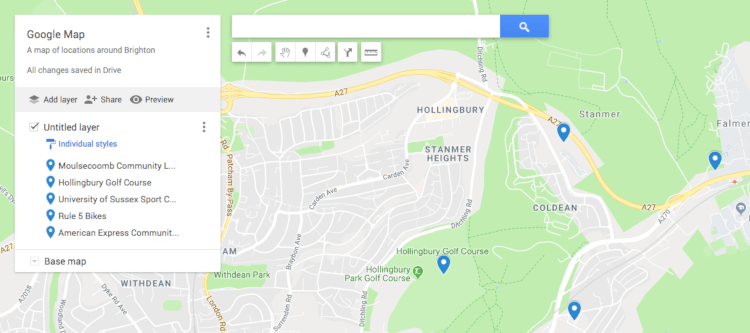
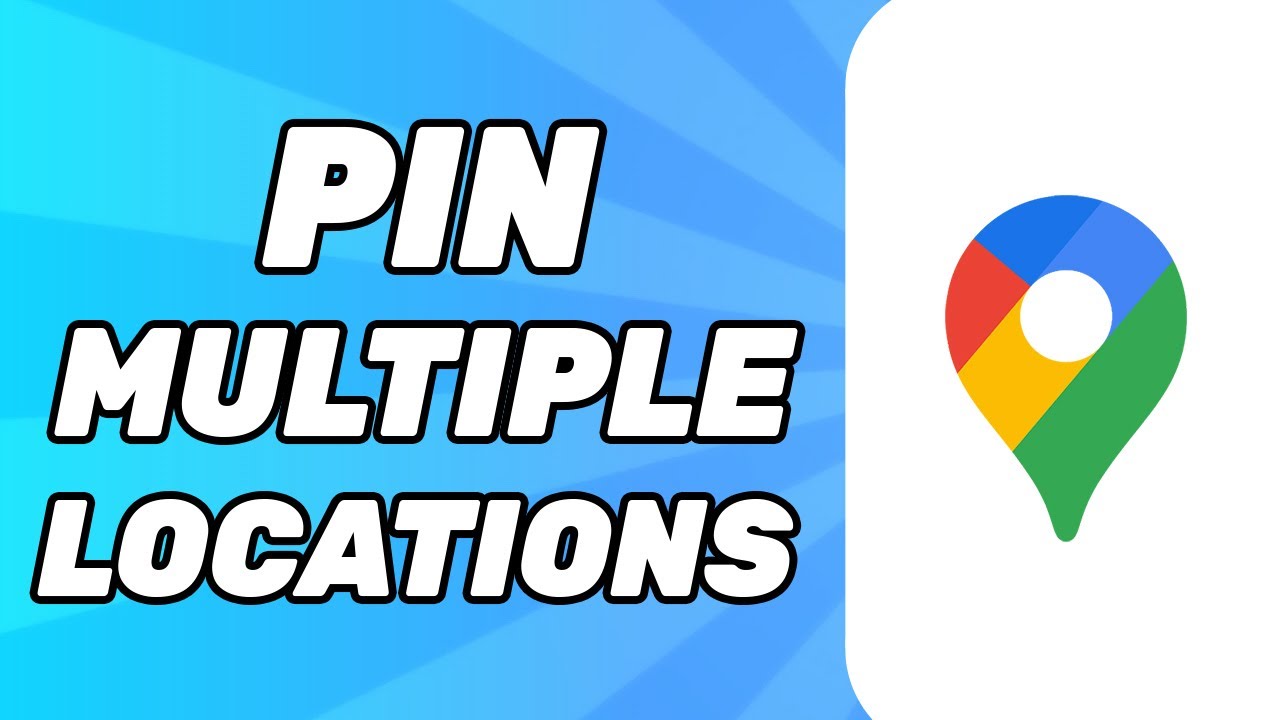

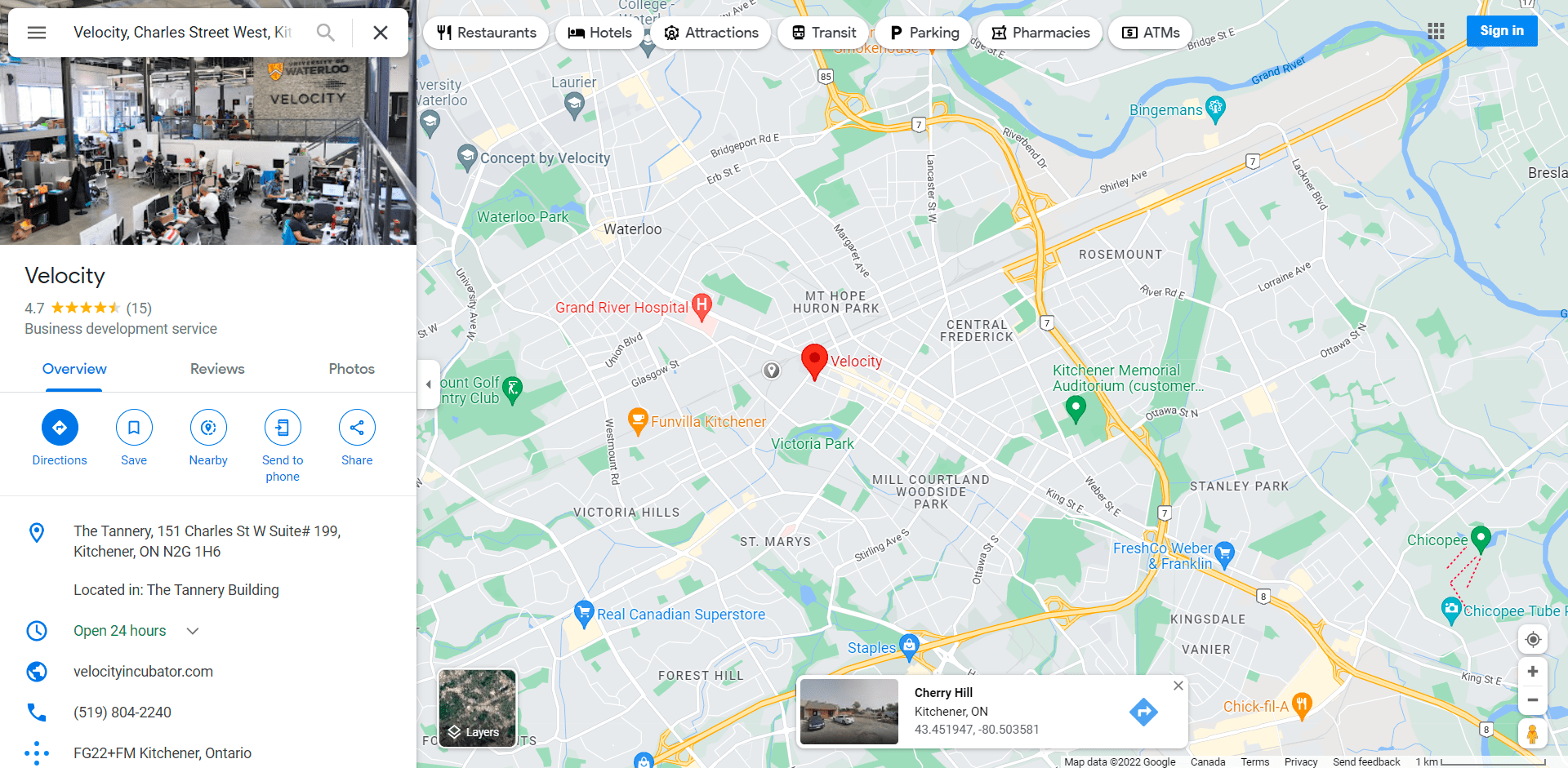
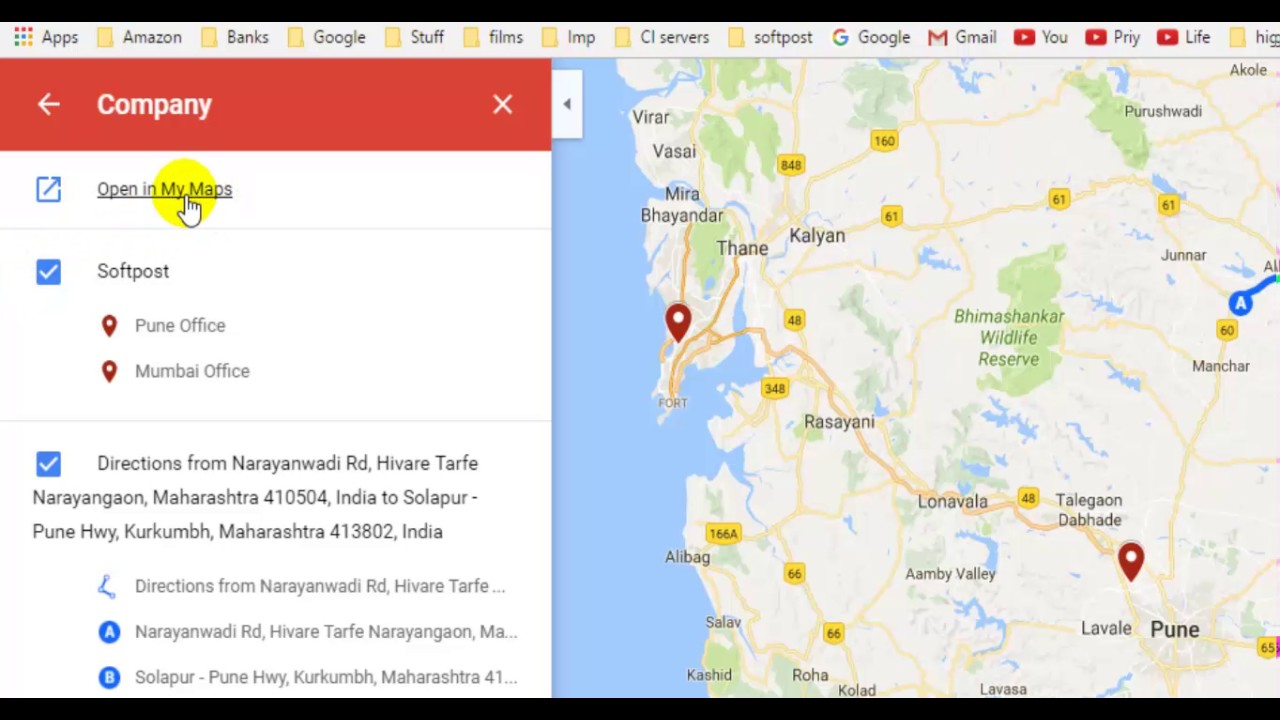
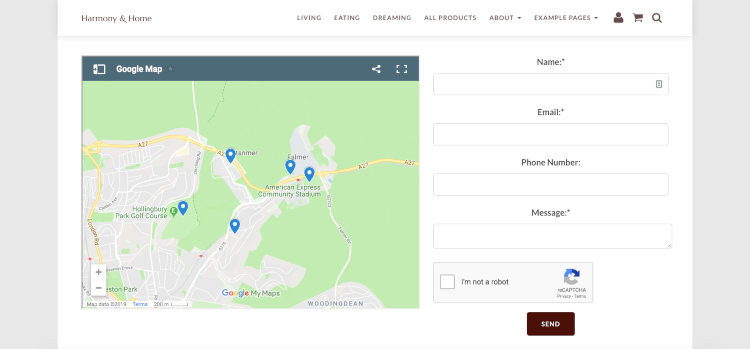
Closure
Thus, we hope this article has provided valuable insights into Pinpointing the World: A Guide to Marking Locations on Google Maps. We hope you find this article informative and beneficial. See you in our next article!